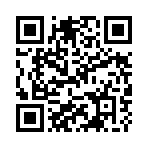2025年05月14日
富士通 パソコンの画面が真っ黒なのにホストは正常という問題を解決する方法
コンピュータを日常的に使用している場合、ホストは正常に動作しているのに画面が黒くなるという問題に遭遇することがあります。この現象は、コンピュータの電源を入れたときに発生する場合があり、また使用中に突然画面が真っ暗になる場合もあります。それで、この状況の原因は何でしょうか?問題をトラブルシューティングして解決するにはどうすればよいですか?
1. コンピュータホストは正常に動作しているのに画面が黒くなる場合の考えられる原因
コンピューターの画面が黒くなってもコンソールがまだ実行されている場合、一般的な原因は次のとおりです。
モニターが正しく接続されていないか、破損しています
グラフィックカードまたはマザーボードの問題
メモリモジュールの接触不良
システムまたはドライバーの問題
電源またはその他のハードウェアの障害
BIOSまたはグラフィックカードの設定が異常です
これらの考えられる原因については、以下の手順に従って段階的にトラブルシューティングを行い、解決することができます。
2. 解決策とトラブルシューティングの手順
1. ディスプレイと接続ケーブルを確認する
まず、モニターが正常に機能していることを確認する必要があります。次のことを試すことができます:
✅ モニターの電源を確認してください:
モニターが接続され、電源ライトが点灯していることを確認してください。
電源ライトが消えている場合は、ソケットを変更するか、電源アダプターを交換してください。
✅ ビデオ接続ケーブル(HDMI/VGA/DP)を確認してください:
ホストとモニターを接続する信号ケーブルを差し直し、コネクタが緩んでいないことを確認します。
別のビデオ ケーブル (HDMI ケーブルや VGA ケーブルなど) を使用してみてください。
条件が許せば、別のモニターを使用してテストし、問題がモニターにあるかどうかを確認できます。
ホストの背面にあるソケットが正しく差し込まれていません。グラフィック カードがある場合は、接続ケーブルを下部のグラフィック カードのインターフェイスに接続してください。
✅ ディスプレイの入力ソースを調整します。
モニターが間違った入力ソースを選択した可能性があります。たとえば、HDMI 接続を使用しているのにモニターが VGA 入力を選択したために、画面が黒くなることがあります。富士通 FPB0353S バッテリー交換
モニターのメニュー ボタン (OSD) を使用して入力ソースを切り替え、正しいコネクタに切り替えてみます。
2. グラフィックカードとマザーボードを確認する
モニターと接続ケーブルに問題がない場合は、グラフィック カードまたはマザーボードに問題がある可能性があります。
✅ 個別のグラフィック カードを確認します (ある場合)。
コンピューターの電源をオフにし、ケースを開き、独立したグラフィック カードを再装着し、グラフィック カードとマザーボードの金色の端子がしっかりと接触していることを確認します。
消しゴムを使用してグラフィック カードの金色のフィンガー部分を軽く拭いてから、マザーボードに再度挿入します。
マザーボードに統合グラフィックが搭載されている場合は、ビデオ ケーブルをマザーボードの HDMI/VGA ポートに接続して、ディスクリート グラフィック カードに問題があるかどうかを確認してください。
✅ グラフィック カードのファンが回転しない、または信号がない場合:
グラフィックカードの電源が異常である可能性があります。 6/8ピン電源が正しく接続されているかどうかを確認します。
グラフィック カードが破損している可能性があります。テストのためにグラフィック カードを交換することをお勧めします。
3. メモリモジュールを装着し直す
メモリ モジュールの接触不良によって、黒い画面の問題が発生することもあります。次の手順を試してください。
✅ 電源をオフにして、電源コードを外します。
✅ コンピューターのケースを開き、メモリスティックを見つけて取り外し、再度挿入し、しっかりと差し込まれていることを確認します。
✅ メモリ スティックが 2 つある場合は、 1 つだけ挿入して、コンピューターを正常に起動できるかどうかを確認します。
✅ 消しゴムを使用してメモリゴールドフィンガーをきれいにしてから、再度挿入します。
メモリ モジュールに障害がある場合は、新しいものと交換する必要があるかもしれません。
4. BIOS設定を確認する
場合によっては、グラフィック カードの設定が正しくなかったり、更新が失敗したりといった特定の理由により、BIOS によって黒い画面が表示されることがあります。
✅ BIOS をリセットしてみてください:
コンピューターの電源をオフにし、電源プラグを抜いて、マザーボード上の CMOS バッテリー (丸いボタン電池) を見つけます。
バッテリーを取り外し、5〜10 分待ってから再度挿入します。
コンピュータを再起動して、画面が正常に戻るかどうかを確認します。
BIOS 設定が正しくない場合は、デフォルトに戻すと問題が解決する可能性があります。
5. コンピュータシステムまたはドライバの問題
上記のハードウェア チェックが正常である場合は、Windows システムまたはグラフィック カード ドライバーに問題がある可能性があります。
✅ セーフモードに入ってみてください:
コンピュータの電源が入っているときに、F8 キーまたは Shift + F8 キーを押して、Windows 拡張スタートアップ オプションに入ります。
「セーフモード」を選択してシステムに入り、最近更新されたグラフィック ドライバーをアンインストールし、安定バージョンのドライバーを再インストールします。
✅ システムアップデートを確認します:
Windows Update 後に黒い画面が表示される場合は、更新をロールバックしてみてください。
「コントロールパネル」→「回復」→「以前のバージョンにロールバック」に進みます。
✅ システムを再インストールする (最後のオプション):
他の方法がすべて失敗した場合は、Windows を再インストールしてシステムのトラブルシューティングを試みることができます。
6. 電源およびその他のハードウェアの問題
画面がまだ黒い場合は、次の点を検討してください。
✅ 停電:
コンピュータは「動作している」ように見えますが、マザーボードに十分な電力が供給されていないため、グラフィック カードとメモリが正常に動作しません。
電源アダプターを変更(または電源を交換)してみてください。
✅ マザーボードの故障:
マザーボードの BIOS が破損している場合は、BIOS を更新するか、マザーボードを交換する必要がある場合があります。
✅ 放熱の問題:
過熱すると、CPU が保護のためにシャットダウンする場合があります。ファンが正常に動作しているかどうかを確認し、ほこりを取り除いて、サーマルグリースを再度塗布します。
2025年04月01日
コンピュータのディスプレイはオフになっていますが、ホストはオンになっていますか?
「何が起こっているのかわかりません。ディスプレイ画面は完全に暗いのですが、コンソールは明らかにオンになっています。この状況に対するより良い解決策はありますか?」
コンピュータを日常的に使用している場合、ホストは正常にオンになっているが、ディスプレイが暗く、何も表示されないという問題に遭遇することがあります。これは、コンピューターの通常の使用に影響を与えるだけでなく、多くの不便をもたらします。
ホストはオンになっているのに、コンピューターのディスプレイが点灯しないという問題を解決するにはどうすればよいですか?この記事では、同様の問題を簡単に解決するのに役立つ 5 つの実用的かつ効果的な方法を紹介します。
方法1: ディスプレイケーブルを確認して再接続する
コンピュータは起動しますが、画面が真っ黒です。なぜでしょうか?ディスプレイとホスト間の接続ケーブルが緩んでいたり、損傷していたり、不適切に接続されていたりして、信号がディスプレイに送信されない可能性があります。まずこの問題を解決することをお勧めします。
ステップ 1: ホストの電源をオフにし、電源コードを外します。
ステップ 2: ディスプレイ ケーブルが緩んでいたり、損傷したりしていないかどうかを確認します。必要に応じて新しいものと交換してください。ノートPCバッテリー交換専門店
ステップ 3: ケーブルをコンソールとディスプレイにしっかりと接続し、確実に接続されていることを確認します。
ステップ 4: 電源コードを再接続し、コンピューターの電源をオンにして、ディスプレイが正常かどうかをテストします。
方法2: ディスプレイの電源を確認して確認する
ディスプレイの電源コードが正しく接続されていない場合、またはディスプレイの電源スイッチがオンになっていない場合、コンピューターのディスプレイは点灯しませんが、ホストはオンになります。ディスプレイの電源は確認できます。
ステップ 1: ディスプレイの電源コードが正しく接続されているかどうかを確認します。必要に応じて、電源コードを再度差し込みます。
ステップ 2: ディスプレイの電源スイッチがオンになっているかどうかを確認します。必要に応じて、電源スイッチをオンにします。
ステップ 3: しばらく待ってから、ディスプレイが正常に表示されるかどうかを確認します。
方法3: グラフィックカードを確認して再インストールする
グラフィック カードに欠陥があったり、マザーボードに正しく取り付けられていない場合も、ビデオ信号を適切に出力できなくなります。
ステップ 1: ホストの電源をオフにし、電源コードを外します。
ステップ 2: コンピューターのケースを開き、グラフィック カードを見つけて、緩んでいたり破損していたりしないか確認します。
ステップ 3: グラフィック カードが緩んでいる場合は、マザーボードに再度取り付け、しっかりと取り付けられていることを確認します。
ステップ 4: グラフィック カードが破損している場合は、新しいものと交換して再インストールします。
ステップ 5: 電源コードを再接続し、コンピューターの電源をオンにして、ディスプレイが正常かどうかをテストします。
方法4: メモリモジュールを確認して再インストールする
メモリ スティックが緩んでいたり、破損していたり、マザーボードと互換性がなかったりすると、ホストは正常に起動できず、ディスプレイに信号を送信できなくなります。問題を解決するには、メモリスティックを確認して再インストールしてみてください。
ステップ 1: ホストの電源をオフにし、電源コードを外します。
ステップ 2: コンピューターのケースを開き、メモリ モジュールを見つけて、緩んでいたり破損していたりしないか確認します。
ステップ 3: メモリ モジュールが緩んでいる場合は、マザーボードに再度取り付け、しっかりと取り付けられていることを確認します。
ステップ 4: メモリ モジュールが破損している場合は、新しいものと交換して再インストールします。
ステップ 5: 電源コードを再接続し、コンピューターの電源をオンにして、ディスプレイが正常かどうかをテストします。
注意: メモリ モジュールを再インストールするときは、マザーボードやその他のコンポーネントを損傷しないように、必ずマザーボードのマニュアルの指示に従ってください。
方法5: BIOS設定を復元する
BIOS 設定の一部オプションが誤って変更され、ディスプレイが正常に表示されない場合があります。この時点で、BIOS 設定の復元を試みることができます。
ステップ 1: ホストの電源をオフにし、電源コードを外します。
ステップ 2: コンピューターのケースを開き、マザーボード上の BIOS リセット ボタンを見つけて押し、BIOS 設定をリセットします。
ステップ 3: BIOS リセット ボタンがない場合は、マザーボードのバッテリーを取り外し、しばらく待ってから再インストールすることで BIOS をリセットできます。
ステップ 4: 電源コードを再接続し、コンピューターを起動して BIOS セットアップ インターフェイスに入り、すべての設定が正しいかどうかを確認します。
必要に応じて、デフォルト設定を復元し、設定を保存して BIOS セットアップ インターフェイスを終了します。
ステップ 5: コンピュータの電源を入れ、ディスプレイが正常かどうかをテストします。
上記の分析と解決策を通じて、コンピューターのディスプレイが明るくないのにホストがオンになっているという問題は、さまざまな原因で発生する可能性があることがわかります。問題を解決するときは、単純なものから複雑なものへと順番に考えられる原因を一つずつ確認し、それに応じた解決策や手順を踏む必要があります。同時に、操作中にコンピューターにさらなる損傷を与えないように、忍耐強く注意する必要があります。